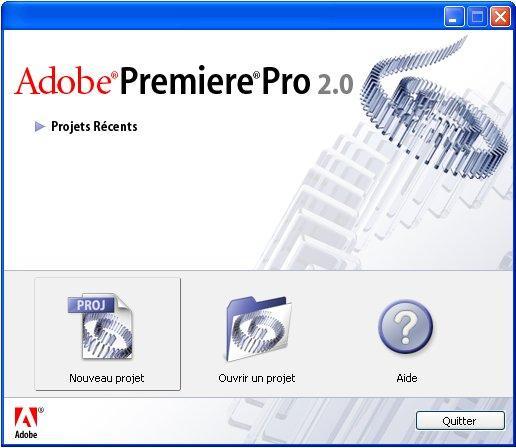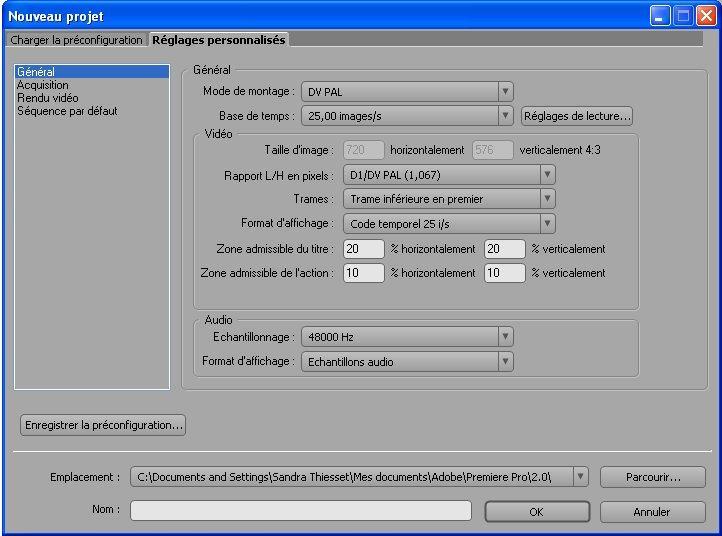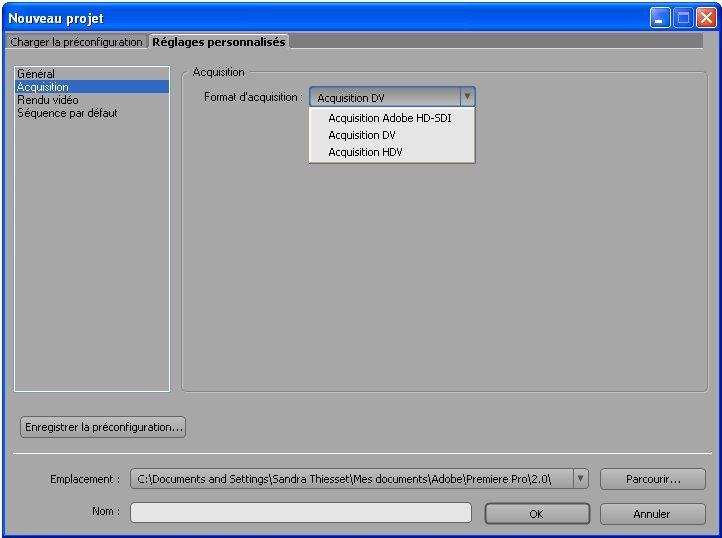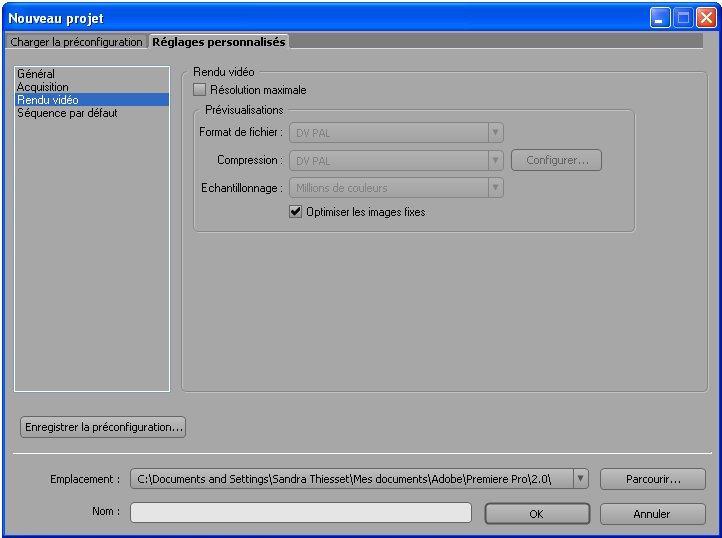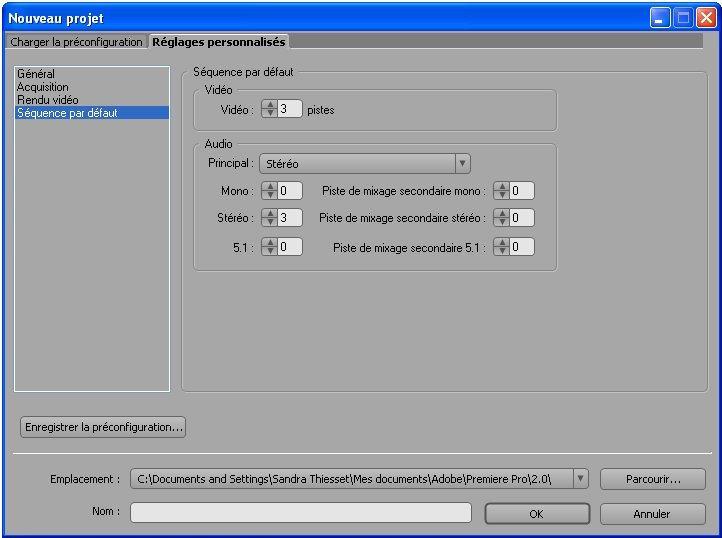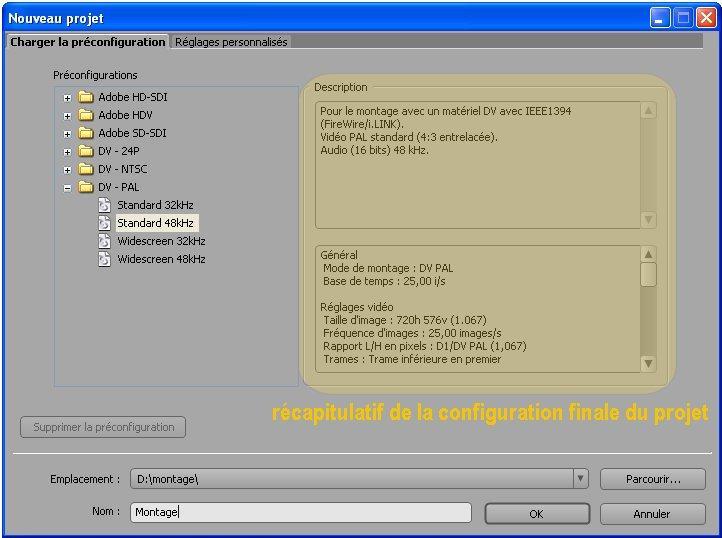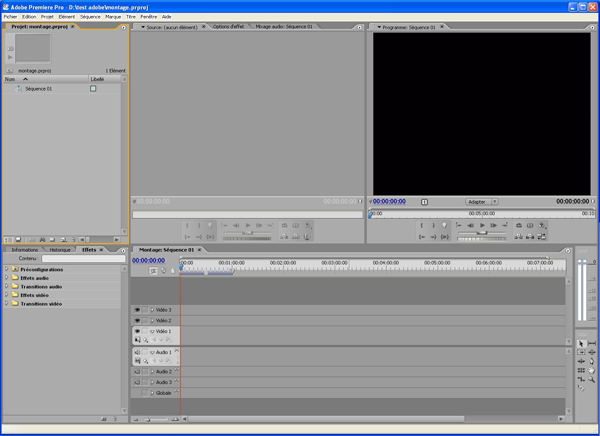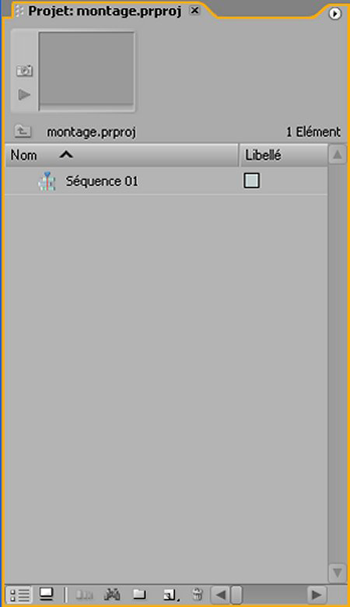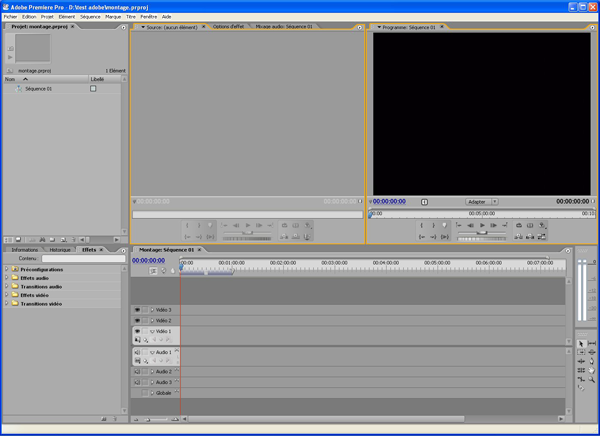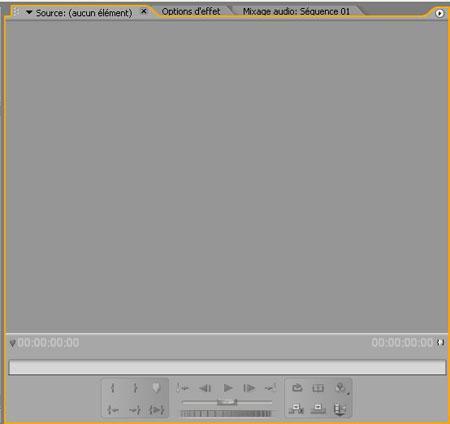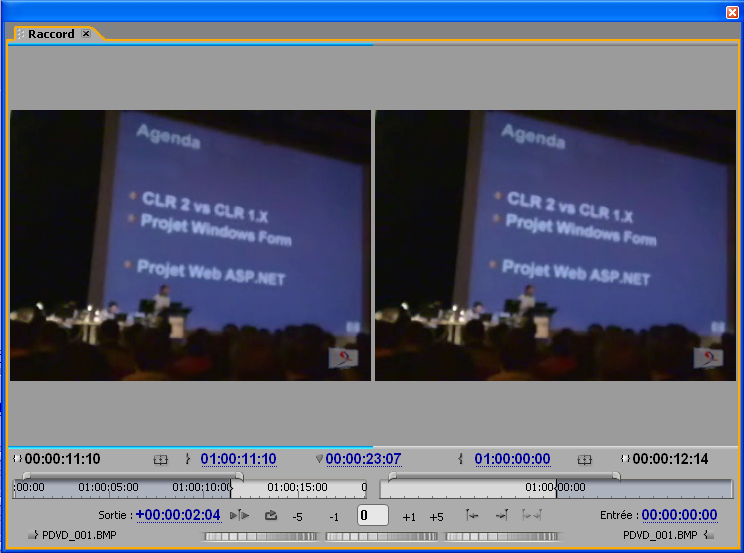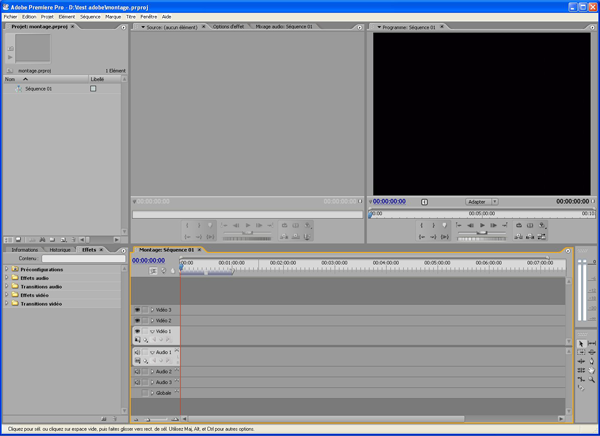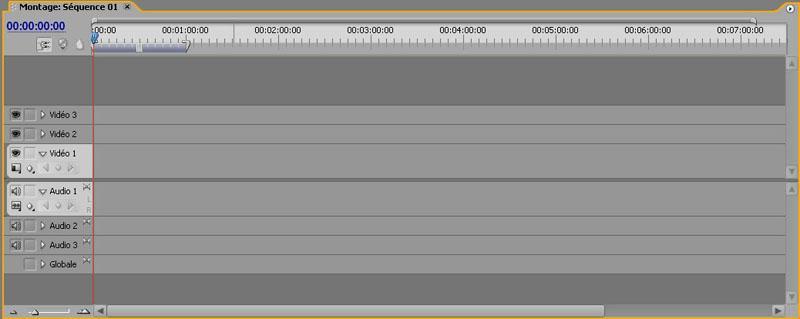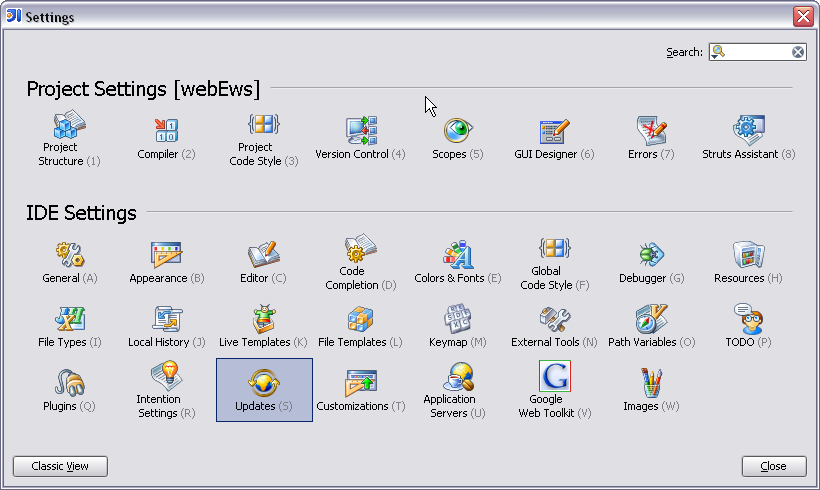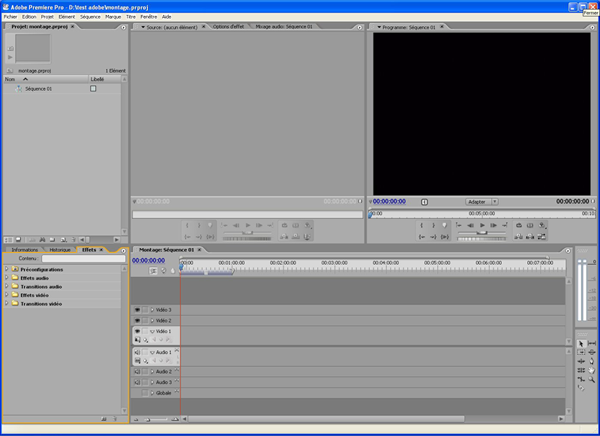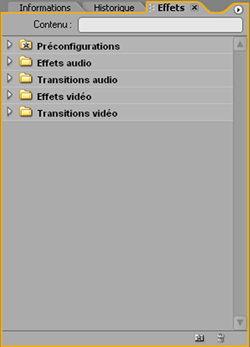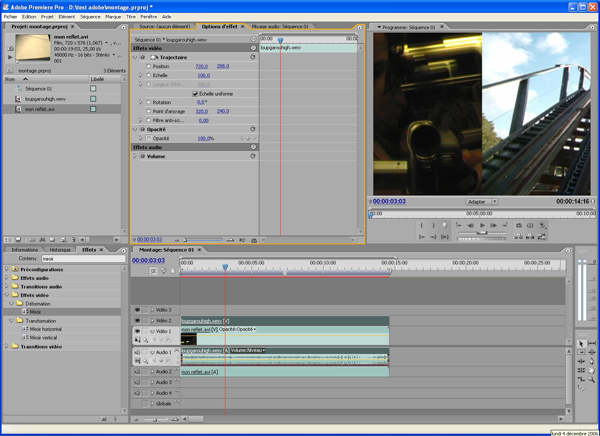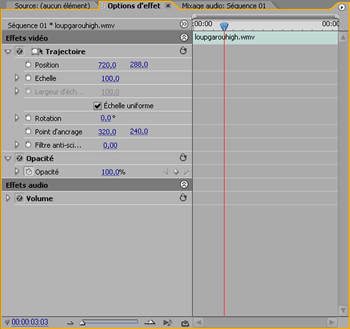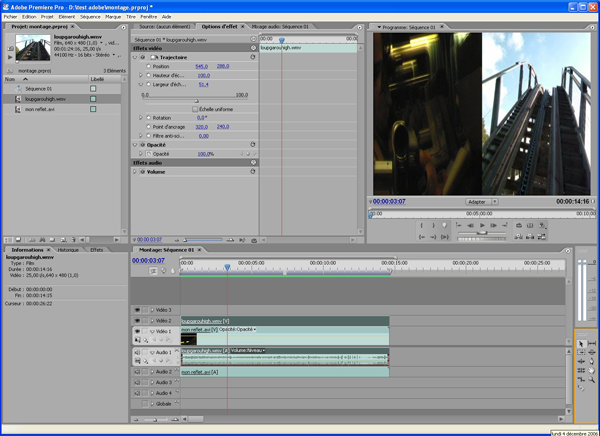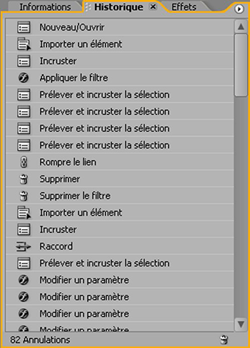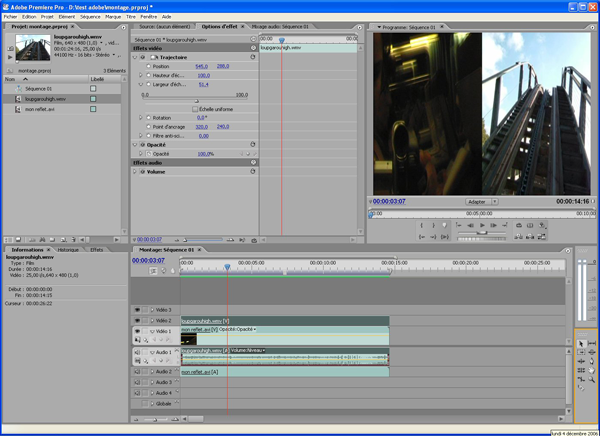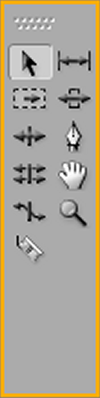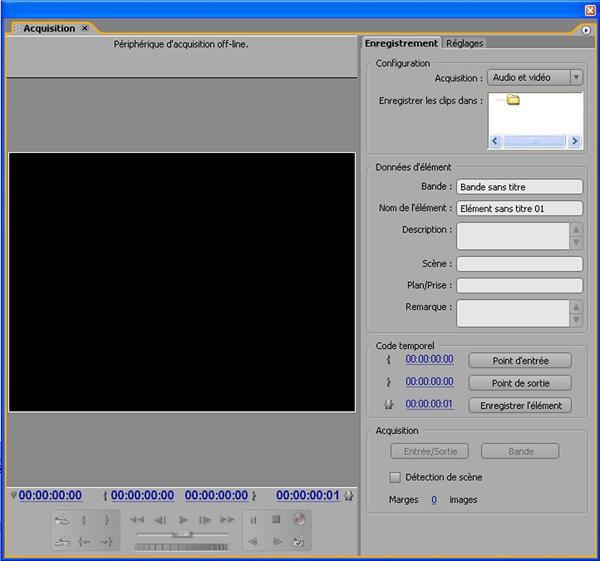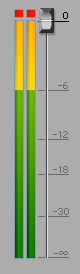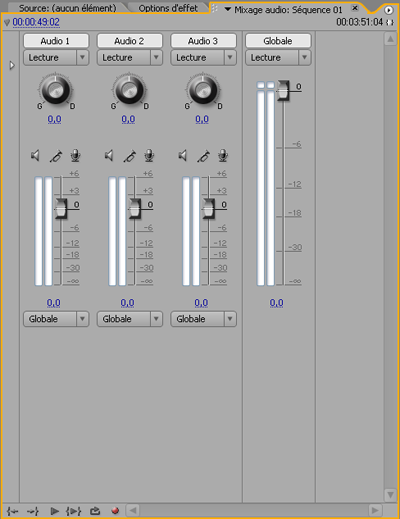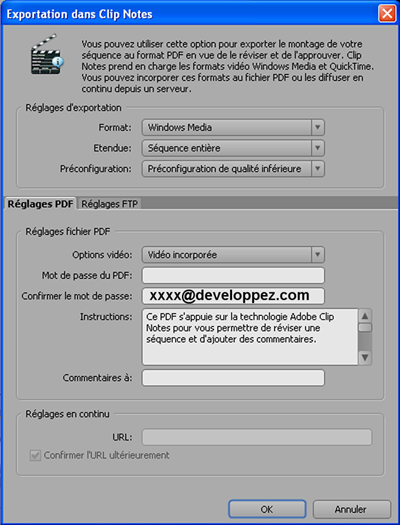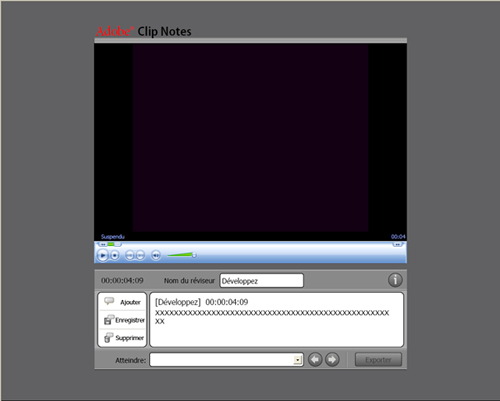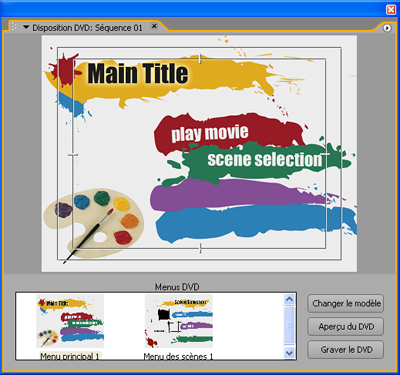I. Introduction▲

Adobe, avec la sortie de son logiciel Premiere en version Pro 1.0, signifiait sa volonté de faire de son logiciel de montage Premiere un matériel utilisé par les professionnels au même titre que Final Cut ou Avid, tout comme l'étaient déjà ses logiciels After Effects et Photoshop.
La version 1.0 adoptait effectivement une interface plus professionnelle, mais ne réussissant toujours pas à s'imposer dans le milieu professionnel du montage.
Qu'apporte alors de plus cette version 2.0 ? Quelles sont les caractéristiques qui pourraient faire de Premiere Pro 2.0 un logiciel vraiment professionnel ?
À travers l'étude du logiciel ainsi qu'une comparaison avec les versions précédentes, il sera possible de dégager points forts et faibles et ainsi de juger la « qualité » du logiciel.
II. Étude du logiciel▲
II-A. Création d'un projet▲
La fenêtre de démarrage propose d'accéder à la création d'un nouveau projet, aux projets récents, à l'ouverture d'un projet et à l'aide.
Dans le cas de la création d'un projet, il faut en configurer les paramètres. Dans Charger la préconfiguration, on choisit les paramètres du projet. Les normes européennes sont en PAL, donc pour un projet en DV on choisit DV-PAL et pour un projet en 4:3 (différent du 16:9) le choix se porte sur le Standard 48 kHz. Je vous conseille de toujours prendre la configuration la plus haute pour une meilleure définition de l'image.
Les paramètres de la préconfiguration Standard 48kHz sont préenregistrés, mais ils peuvent être modifiés par l'utilisateur, à chaque nouveau projet, dans l'onglet Réglages personnalisés.
Ils peuvent également être modifiés en cours de projet (Projet > Réglages du projet), mais cela peut, par la suite, provoquer des erreurs dans la viabilité du montage.
Pour définir les Paramètres personnalisés, il faut tout d'abord effectuer les réglages de l'onglet Généraux :
Pour des montages en vidéo, la norme est de 25 images/seconde.
Pour l'audio, je conseille de rester en 48000 Hz qui est la configuration de plus haute qualité.
Puis on configure les réglages d'acquisition, en DV ou en HDV. L'acquisition (ou digitalisation) est l'enregistrement dans l'ordinateur des images et des sons se trouvant sur un support bande.
Le rendu vidéo :
Les séquences par défaut ou les réglages relatifs aux pistes de montage :
Enfin, les tableaux Description et Général récapitulent tous les choix de l'utilisateur. Dans ce panneau, il faut également bien préciser le nom du projet (Nom) et le dossier dans lequel il sera enregistré (Emplacement).
Je conseille d'avoir un dossier par montage avec un sous dossier vidéo, un sous dossier images et un sous dossier son, ce qui facilite le travail d'importation et la recherche des éléments.
Quand tous les réglages ont été modifiés ou approuvés, on valide et l'espace de travail se charge.
II-B. Découverte de l'espace de travail▲
L'espace de travail est composé de plusieurs fenêtres flottantes qui peuvent être déplacées selon la volonté du monteur, par exemple si le montage s'effectue sur deux écrans.
Pour un montage sur un seul écran, les fenêtres peuvent être déplacées : elles se redimensionnent automatiquement.
L'espace de travail est donc personnalisable selon les besoins du monteur, il est mobile et souple. Les captures d'écran qui vont suivre présentent ma configuration de travail, mais il est tout à fait possible de déplacer et réancrer chaque fenêtre onglet à sa guise. Pour sauvegarder sa configuration d'espace de travail: Fenêtre > Espace de travail > Enregistrer l'espace de travail.
Il y a différents types de fenêtre dans l'espace de travail de Premiere : Projet, Moniteurs, Panneau de montage, Effets, Option d'effets, Historique, Information et Outils.
II-B-1. Projet▲
C'est dans cette fenêtre que se trouvent les médias numériques qui vont servir au montage. C'est le stock d'éléments disponibles préalablement acquis ou importés (cf. 2.3 Acquisition).
Il est possible de classer ces éléments dans la fenêtre projet grâce aux chutiers, qui sont des dossiers nommables. Le projet peut alors être organisé sous forme de dossiers et de liste, mais peut également être présenté sous forme de story board via le bouton Icône.

Il est également possible dans la fenêtre Projet de créer des vidéos noires, des titrages, des mires de barre.
On peut supprimer des éléments avec l'outil Effacer (icône poubelle), ils seront alors supprimés de la fenêtre Projet, mais pas du disque dur.
II-B-2. Moniteurs▲
Il y a deux types de fenêtre moniteur : le Moniteur Source et le Moniteur Programme.
Le moniteur Source (à gauche) est le moniteur dans lequel il est possible de visualiser les éléments sources, c'est-à-dire ceux qui se trouvent dans la fenêtre Projet : les fichiers bruts.
Pour afficher un élément dans le moniteur source, il suffit de le double cliquer dans la fenêtre projet. Il est possible, sur ce moniteur, de placer des points de montage sur l'élément source avant de le faire glisser dans la time line (cf. 2.2.4).
Le moniteur Programme (à droite) est la fenêtre dans laquelle on visualise le montage réalisé.
Différentes actions sont possibles dans le moniteur Programme et le moniteur Source via ce panneau de contrôle :
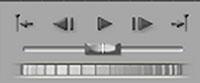
Il est possible bien entendu de lire à vitesse normale, image par image ou d'atteindre une marque de montage via le panneau de lecture. Pour lire une vidéo, le moniteur Programme ou Source doit être sélectionné : il suffit alors d'appuyer sur la barre d'espace pour que la lecture se lance.
Grâce à cette barre de lecture (ci-dessus), il est possible de se « balader » dans le montage. Il suffit pour cela de cliquer à l'endroit souhaité, la tête de lecture (curseur bleu) se place alors directement sur cette barre et au même code temporel sur la timeline de montage.
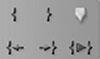
Ce panneau-ci sert à définir des points de montage : point d'entrée, point de sortie, marque de montage, atteindre le point d'entrée, atteindre le point de sortie, créer une marque…
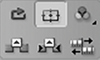
Grâce à ce panneau, différentes actions sont réalisables :
|
|
Bouton de Lecture en boucle de la séquence |
|
|
Bouton Sortie : permet de régler les paramètres de sortie et donc de lecture dans le moniteur. On peut choisir de visualiser la forme d'onde de l'image, etc. Cet outil peut servir par la suite pour l'étalonnage et donc le réglage des couleurs du film. |
|
|
Bouton des Marges admissibles, celles-ci représentant les bords des divers écrans. Attention, l'image apparaissant sur un téléviseur n'a pas le même cadre que sur un écran d'ordinateur : elle est tronquée. Ces marges sont des repères pour placer les titres par exemple. |
|
|
Bouton Extraire ($): pour extraire des images de l'élément et raccorder aux autres |
|
|
Bouton Prélever (^): pour extraire des images, mais cette fois-ci en laissant un vide là où l'extraction a eu lieu. |
|
|
Bouton Raccord (Ctrl + T): pour raccorder deux éléments, en l'activant une fenêtre de raccord s'ouvre. |
Sur les fenêtres, on visualise le point de sortie et le point d'entrée des éléments. On peut ainsi travailler le raccord beaucoup plus précisément, allonger le premier élément et rétrécir le second pour un raccordement parfait.
II-B-3. Panneau de montage ou Timeline▲
Le Panneau de montage est la fenêtre dans laquelle sont placés les éléments vidéo et audio pour le montage. Elle est composée de plusieurs pistes audio et vidéo.
On incorpore dans la timeline les différents éléments à monter, en faisant un cliquer-glisser de la fenêtre Projet ou bien, après avoir entré des points de montage dans le Moniteur source, on clique et glisse vers la timeline.
La timeline représente une séquence, ici nommée Séquence 01. Il est tout à fait possible de créer une autre séquence et ainsi de travailler plus souplement, par exemple monter deux versions différentes d'une vidéo dans le même projet dans ces deux times lines différentes.
La tête de lecture, comme dans les moniteurs, est le curseur bleu ; la barre de défilement (ou barre de lecture) est la ligne rouge ; en cliquant n'importe où dans la barre de code temporel, au-dessus de la timeline, la tête de lecture se déplace dans le montage à l'endroit désiré.
La barre juste au-dessus des pistes de montage et en dessous de la barre de code temporel indique la zone de travail, c'est dans la zone qu'elle définit que seront effectués les rendus et l'exportation si cela est voulu (cf. 2.5 Exportation).

Dans la timeline, on peut changer d'échelle de plan et zoomer, passer d'un rapport d'une image par seconde à 1 minute. Le changement d'échelle permet d'effectuer un travail plus précis si nécessaire et d'avoir une vue d'ensemble sur le projet. Mais surtout, pour les gros projets, cela permet de ne pas aller à l'image désirée en déplaçant la tête de lecture sur le projet (comme en avance rapide), ce qui permet de ménager les disques durs. On peut ainsi revenir à une échelle d'ensemble et pointer la tête de lecture directement où c'est nécessaire.
Pour zoomer plus facilement, utilisez la touche +
Dans la timeline, on peut également placer des marques de montage sur la barre de code temporel. Pour ce faire, on place la tête de lecture à l'endroit voulu, puis on clique sur le bouton « marque » : la marque s'ajoute alors à l'endroit pointé par la tête de lecture. En double cliquant la marque, une boîte de dialogue s'affiche. On peut y nommer la marque et ajouter un commentaire qui pourra être utilisé par la suite dans Clip Note (cf. 2.5.1 Adobe Clip Note). Ces marques simples peuvent servir de repères pour le monteur. Il est également possible d'insérer des marques pour la création de DVD (cf. 2.6 Création de DVD).
Dans la timeline, au niveau de chaque piste vidéo ou audio, il est possible d'activer des options relatives uniquement à la piste vidéo en question.

Via ce panneau, on peut créer des images clés, repères que l'on peut positionner sur les éléments de la piste. Elles permettent par exemple, quand elles sont placées sur des éléments sonores, de réaliser un mixage: en montant ou descendant les différentes images clés on règle le niveau sonore pour chaque élément.
Pour les éléments vidéo, cela permet de modifier l'opacité.
Les images clés peuvent également être utilisées dans les Options d'effet, elles offrent ainsi la possibilité d'appliquer les effets progressivement sur l'élément…
Il est également possible de verrouiller une piste et ainsi de la rendre non modifiable pendant un temps donné, ou bien de la désactiver (verrou) pour qu'elle n'apparaisse pas dans le moniteur Programme (œil). Ces options sont également disponibles pour les pistes audio.
II-B-4. Effets▲
Les Effets et transitions sont applicables sur un élément vidéo ou sonore qui a été incorporé dans la timeline. On applique l'effet par un cliquer-glisser sur l'élément que l'on veut modifier. Les transitions, quant à elles, se placent entre les deux éléments à monter.
Pour placer un même effet sur plusieurs éléments, on copie l'élément sur lequel l'effet est appliqué (CTRL C) puis on clique droit sur l'élément désiré et enfin on choisit Coller les attributs.
Les effets et transitions peuvent par la suite être modifiés dans la fenêtre Options d'effets.
II-B-5. Options d'effets▲
Pour agir sur un élément auquel on a ajouté un effet ou une transition, on sélectionne l'élément et on modifie l'effet à sa guise dans la fenêtre Option d'effets.
De plus, dans cette fenêtre, sans ajouter d'effet, on peut régler l'opacité et la trajectoire d'un élément. L'opacité permet, comme dans Photoshop, d'agir sur la transparence de l'élément, tandis que la trajectoire permet d'effectuer des zooms dans l'image ou bien permet le montage en splitscreen.
II-B-6. Historique▲
Dans la fenêtre Historique, toutes les actions sont « enregistrées », ce qui permet par la suite de les annuler et de revenir à une autre étape du montage.
II-B-7. Informations▲
Les informations sont les caractéristiques de chaque élément. En cliquant sur un élément, qu'il soit dans la timeline ou dans la fenêtre Projet, ses informations s'affichent : le type de média, sa durée, les caractéristiques de la vidéo et s'il y a les time codes de début et de fin dans la timeline.
II-B-8. Les outils▲
Pour utiliser un outil, il suffit de cliquer dans la fenêtre d'outil : la souris se transforme alors en outil. Ils sont utilisables en cliquant aux endroits voulus dans la timeline.
Il existe également des raccourcis clavier pour les outils, plus pratiques lors d'un montage.
|
|
Outil déplacer dessous (Y) : pour déplacer les points de sortie ou d'entrée d'un élément sous les autres éléments ; |
|
|
Outil sélection de piste (M) : pour sélectionner tous les éléments d'une piste ; |
|
|
Outil déplacer dessus (U) : pour déplacer les points de sortie ou d'entrée d'un élément sur les autres éléments (et donc les raccourcir) ; |
|
|
Outil propagation (B) : pour changer le point de sortie ou d'entrée d'un élément sans modifier les autres éléments, ils se déplacent en fonction du nouveau point de sortie ou d'entrée (cet outil peut également être utilisé en maintenant la touche CTRL enfoncée avec la flèche basique) ; |
|
|
Outil Plume (P) ; |
|
Outil modification compensée (N) : cet outil a les mêmes fonctions que le raccord dans le moniteur Programme mais il s'utilise dans la timeline ; |
|
|
|
Outil main (H) : Il permet de saisir toute la timeline et la bouger comme un curseur de défilement gauche-droite ou de déplacer, sur la barre de code temporel, dans le moniteur Source les points d'entrée et sortie ; |
|
Outil allongement compensé (X) : pour modifier la vitesse d'un élément, il suffit d'activer l'outil et d'allonger ou rétrécir l'élément en question dans la timeline ; |
|
|
|
Outil zoom (Z) : pour zoomer dans la timeline et donc passer d'une échelle de temps à une autre ; |
|
|
Outil Cutter (C) : pour couper dans la timeline les éléments vidéo et audio ; |
II-C. Acquisition▲
L'acquisition (ou digitalisation) est l'enregistrement dans l'ordinateur, sur le disque dur, des images et des sons provenant d'un support numérique ou analogique. Le lecteur numérique est donc branché à l'ordinateur via un port Firewire (IEEE 1394 par exemple) et le lecteur analogique à une carte d'acquisition.
Il est possible via Premiere de piloter le matériel de lecture, branché à l'ordinateur pour acquérir les images précédemment filmées.
II-C-1. Réglages d'acquisition▲
Pour accéder à l'acquisition d'un élément : Fichier > Acquisition ou F5.
Dans les réglages d'Enregistrement, on peut choisir d'acquérir simplement la vidéo, l'audio ou les deux. On va également donner un nom à l'élément acquis : pour l'acquisition en série, il est important de nommer chaque bande, une bande équivalant à une cassette acquise, dans le cas de plusieurs cassettes à acquérir.
Pour les autres réglages, il existe un deuxième onglet Réglages.
Dans Emplacement de l'acquisition, on indique le dossier où seront enregistrés sons et images. Il est important de savoir que Premiere ne retient que le chemin d'accès, il ne faut pas supprimer les éléments sources (bruts), Premiere ne recrée pas les images.
Dans Pilotage de Matériel, on choisit son mode de pilotage et dans les Options on paramètre la norme vidéo, et les caractéristiques de son matériel d'acquisition (Magnétoscope DV). On peut également vérifier si le logiciel est bien en relation avec le matériel avec Vérifier l'état : ici le matériel n'est pas connecté, il est Off-line.
Pour acquérir les images, il suffit d'utiliser le pilotage manuel de la bande ou bien d'utiliser les time code s'ils ont été relevés.

Dans le cas d'une acquisition manuelle, on fait défiler le film dans la fenêtre d'acquisition puis, pour acquérir un élément, on enclenche le bouton Enregistrement. Quand l'acquisition de l'élément est terminée, on stoppe la lecture.
Dans le cas d'une acquisition en série, on rentre les time codes en créant des fichiers offline (fenêtre Projet > Nouveau fichier off-line), on donne un nom de fichier, le nom de la bande et les time codes de la séquence. Après avoir fait un fichier off-line par séquence, on commence l'acquisition (Fichier > Aqcuisition en série) : le logiciel va alors acquérir toutes les séquences.
II-C-2. Le montage off-line▲
Le montage on-line est le montage des éléments acquis sous la forme qu'ils auront dans la version finale. Le montage off-line (pas de rapport avec la connexion du matériel), quant à lui, est le montage d'éléments acquis en basse définition. Après le montage, lors de la conformation, le logiciel recherche sur les bandes sources les éléments en haute définition. Cela permet de faire des montages en utilisant moins d'espace disque et sans réduire les performances de l'ordinateur. Ce procédé peut notamment être très utile pour le HD et HDV, mais il est déjà utilisé pour les projets DVCam dans le milieu professionnel.
Dans Adobe Premiere Pro 2.0, il n'est pas possible de faire du montage off-line de la façon dont le terme off-line est envisagé par le milieu professionnel. Il est envisageable de créer des fichiers off-line Projet > Gestionnaire de projet > Créer off-line, mais ce fichier permet seulement d'enregistrer le time code. Il peut être par la suite rattaché à un fichier source, mais le montage off-line dans Premiere ne serait qu'une succession de fichiers de time code sans images.
Les fichiers off-line dans Premiere peuvent donc servir à faire l'acquisition en série ou bien à proposer un montage à une personne qui possède déjà les fichiers sources.
II-C-3. Importation▲
Il est également possible d'importer des vidéos déjà présentes sur le disque dur de l'ordinateur.
(Fichier > Importer > Fichier)
Les vidéos importées ou acquises sont placées dans la fenêtre Projet et peuvent ainsi être insérées dans la timeline par un simple cliquer-glisser.
II-D. Montage▲
II-D-1. Assemblage des images▲
Premiere est un logiciel assez simple d'utilisation, à la portée également des particuliers. Pour assembler les images, on se sert du cliquer-glisser vers la timeline et du cutter pour un emploi très basique. Par la suite, tous les outils présentés ici sont utilisables pour une simplification des actions du monteur.
La multitude de pistes est moins indispensable que dans les versions précédentes, car le montage peut être fait sur une seule piste vidéo avec les titres sur une deuxième piste.
II-D-2. Transitions▲
Les transitions audio ou vidéo s'appliquent entre deux éléments que l'ont veut monter. Beaucoup de transitions sont disponibles dans l'onglet Effet. Il est également possible de régler sa transition en la cliquant et en la modifiant dans les Options d'effets, ainsi que régler la durée et vitesse de sa transition en l'étirant ou en la rétrécissant dans la timeline.
II-D-3. Titrage▲
Un logiciel de titrage est intégré à Premiere 2.0 : les titres sont réalisables en cliquant sur le bouton titre de la fenêtre Projet ou Fichier > Nouveau > Titre. On peut également se servir d'habillage prédéfini (Fichier > Nouveau > Titre > Type de titre). Le petit plus étant que désormais les titres s'enregistrent automatiquement à leur création.
II-D-4. Montage multicaméra▲
Le montage multicaméra permet de visualiser simultanément quatre pistes vidéo synchrones et offre la possibilité d'enregistrer son « mixage d'images » en temps réel.
Cette option est à mon avis plus destinée au monteur de clip vidéo ou bien pour des montages de séquences qui ont elles-mêmes été filmées en multicaméra. Cette option peut s'avérer pratique pour de simples raccords dans le mouvement, mais, étant donné le processus compliqué pour activer cette option, autant préférer un montage classique.
II-D-5. Mixage▲
Il est maintenant possible d'effectuer un mixage audio plus poussé dans Premiere, ce qui péchait vraiment dans les versions précédentes. Une table de mixage est maintenant proposée.
On peut ainsi monter ou baisser le niveau de la piste choisie : des indicateurs de couleurs varient en fonction du niveau sonore et nous indiquent la saturation du son.

On peut également directement enregistrer un son avec Activer la piste pour l'enregistrement. Premiere devient alors studio d'enregistrement. Il est également possible dans ce panneau de faire la balance gauche/droite.
Pour le mixage, certaines transitions sont disponibles tel le fondu croisé qui permet de mixer deux éléments sonores différents sans saute de son, c'est une sorte de fondu enchainé sonore.
Les images clés peuvent elles aussi servir pour effectuer un mixage plus minutieux.
II-E. Exportation▲
L'exportation est la création d'une vidéo unique représentant la finalité du travail de montage. C'est le rendu du montage. Il y a plusieurs types d'exportations: l'exportation sur bande, l'exportation de la séquence, l'exportation d'une image ou l'exportation d'un son.
Pour l'exportation sur bande (Fichier > Exportation > Exportation sur bande) il faut que le lecteur de cassette (Mini DV, DV-Cam, Beta-SP, etc.) soit connecté à l'ordinateur et reconnu par le logiciel (vérifiable dans les réglages d'acquisition média ON LINE). Le montage final est alors enregistré sur la bande. Il est important de toujours garder une bande du montage final qui peut permettre par la suite de faire des copies sans réutiliser l'ordinateur, c'est le Master.
Pour l'exportation d'une séquence (Fichier > Exporter une séquence), les réglages d'exportation sont possibles (cliquer sur Réglages au moment de l'enregistrement) pour régler le format de l'image, le taux de compression, etc., ce qui est important du fait des diverses utilisations du produit final.
On peut exporter la totalité du montage de la timeline ou bien une partie seulement. Pour cela, dans les Réglages d'exportation, dans l'onglet Général, choisir dans Etendue entre Séquence entière ou Barre de la zone de travail.
Il est également possible de n'exporter qu'une image fixe (Fichier > Exportation > Image) ou bien de n'exporter que le montage sonore (Fichier > Exportation > Audio).
Avec Adobe Premiere Pro 2.0, il est également possible d'exporter directement sur DVD et de faire superviser son montage.
II-E-1. Adobe Clip Note▲
Adobe Clip Note est une autre nouveauté extrêmement pratique de Premiere Pro 2.0 : grâce à cette fonctionnalité, on peut exporter et envoyer un montage en cours à un superviseur via un document PDF (s'ouvrant avec Reader 7.0). Le superviseur peut, à la lecture de la vidéo, laisser des commentaires au moment souhaité. Au renvoi du fichier et à son ouverture par le monteur, les commentaires s'ajoutent directement au montage sous forme de Marques.
Cette fonction est très simple d'utilisation. Les marques de montage apposées dans la barre de code temporel de la séquence sont les principaux acteurs de ce processus.
Des marques sont placées sur le montage, comme des chapitres. Un commentaire peut être ajouté sur chacune d'elles. Pour créer le PDF : Séquence > Exportation dans Clip Note.
Ici s'offre le choix du format de la vidéo, de la durée de la séquence envoyée et de la qualité de la vidéo (sachant que plus le fichier est lourd, plus il sera long à envoyer via Internet). Il est également possible dans les Options vidéo d'incorporer la vidéo (soit vidéo incorporée) ou bien de laisser l'adresse de la vidéo, placée préalablement sur Internet (soit vidéo en continu). Dans la case Commentaire à, on peut insérer l'adresse mail du superviseur.
Dans la fenêtre Instructions, on peut également ajouter un commentaire qui s'affichera à l'ouverture du PDF.
Pour la vidéo en continu, il est préférable de remplir les Réglages FTP.
Après avoir fait tous les réglages, on valide et on enregistre le projet dans l'ordinateur : Premiere lance alors le rendu du projet (comme lors d'une exportation simple).
Le document reçu s'ouvre avec Adobe Reader. Dans cette fenêtre, il est possible d'Ajouter des commentaires à des moments donnés et de les enregistrer. Les commentaires deviennent des marques que l'on peut alors activer grâce à Atteindre. Puis on Exporte le PDF en XFDF pour le renvoyer.
Le monteur charge alors les nouvelles remarques (Séquence > Importer les commentaires Clip Note) et de nouvelles marques apparaissent sur le code temporel. En les double cliquant, les commentaires s'affichent.
Cette nouveauté est vraiment extrêmement bien pensée et très simple d'utilisation (le superviseur ouvre simplement un dossier PDF) et peut s'avérer très utile pour des projets « sous tutelle ».
II-E-2. Création de DVD▲
La création de DVD se fait à l'intérieur même de Premiere Pro 2.0 sans passer par un autre logiciel, c'est une exportation sur DVD. Après avoir monté son projet, on place des marques DVD puis on choisit l'interface du menu, qui est personnalisable.

Dans la timeline, on peut créer des marques DVD directement positionnables aux endroits voulus grâce au bouton Définir la marque DVD.
Il existe trois sortes de marques différentes :
- marque de scène ;
- marque de menu principal ;
- marque d'arrêt.

On place les marques sur la barre de code temporel. Il est possible de nommer chacune d'entre elles. Quand elles sont placées, pour un DVD avec menu : Fenêtre > Disposition DVD.
Ici, on peut choisir une disposition prédéfinie ou la personnaliser, ajouter des titres, etc.
Puis il ne reste plus qu'à graver le DVD.
Nous n'avons pas changé de logiciel pour toutes ces actions, ce qui est très pratique : on reste dans la même interface, donc il y a moins de chances de perte de qualité d'image, etc.
Le seul petit inconvénient est que l'on ne peut placer dans chaque page du menu que trois boutons cliquables, pas de possibilité de changer cela : si vous voulez six boutons cliquables, dans le menu « source » il y aura donc deux pages de menu, ce qui n'est pas très souple. Si vous préparez par exemple un DVD pour une présentation de votre travail, l'employeur ira-t-il regarder au-delà de la 1re page de menu ?
De plus, comme pour les titrages, les dispositions prédéfinies sont très kitch, elles sont utilisables pour les DVD familiaux, mais pas pour une utilisation professionnelle.
III. Bonus▲
III-A. Adobe Bridge▲
Adobe Bridge est une sorte de plate forme, un centre de commande unique. On peut via ce support consulter ses dossiers, vidéos, fichiers Photoshop et After Effect. Il permet également de rechercher des fichiers ou dossiers.
Adobe Bridge peut être pratique surtout quand on utilise plusieurs logiciels Adobe. Cependant, il faut probablement travailler dans une grande équipe pour en avoir une utilité réelle.
III-B. CD de formation: vidéo workshop▲
La version 2.0 de Premiere comprend également deux DVD de formation.
Le premier DVD se présente comme des séquences de petits cours sur les différents logiciels Adobe : Adobe Production Studio, Adobe Premiere 2.0, Adobe After Effects 7.0, Adobe Audition 2.0, Adobe Encore DVD 2.0.
Les vidéos pour Adobe Premiere sont très bien faites. Elles expliquent les bases du montage étape par étape, permettant ainsi de mieux connaître l'interface du logiciel et pour les particuliers d'apprendre à se servir du logiciel plus rapidement.
Le deuxième DVD comporte des projets et des vidéos, ce qui permet d'expérimenter ce qui a été appris dans le premier DVD.
IV. Points forts et points faibles▲
IV-A. Points Faibles▲
IV-A-1. Montage off-line▲
Le montage dit off-line proposé dans Adobe Premiere ne représente pas une possibilité de montage off-line « professionnel ». Il propose la création de fichiers off-line attachés aux fichiers « bruts » ou source donc l'espace disque dur reste quand même « encombré » par les fichiers bruts, ce qui peut être très gênant surtout pour un montage en HDV avec des dossiers vidéos et audios très lourds.
IV-B. Points Forts▲
IV-B-1. Interface▲
L'interface de travail depuis la version 1.0 est effectivement plus professionnelle : il est possible d'effectuer son montage sur une seule timeline. De plus, la possibilité d'utiliser autant de fonctionnalités dans une interface unique fait de Premiere Pro 2.0 un outil réellement pratique et fonctionnel. On peut tout faire dans Premiere Pro 2.0 : acquisition d'images, montage, mixage, création de DVD… Cela fait de Premiere un très bon outil de montage et surtout simple, donc à la portée de tous.
IV-B-2. Son▲
Le montage son, qui n'était pas réellement pris en compte dans les versions non Pro, est aujourd'hui plus développé. Déjà dans la version 1.0 existaient des possibilités de transitions audio, ce qui était inexistant dans les versions non Pro et qui est indispensable pour le mixage du son.
De plus, il existe à l'intérieur de l'espace de travail une fenêtre de mixage du son, ce qui est très pratique, car on reste toujours dans la même interface, pas besoin de maîtriser plusieurs logiciels, juste un…
IV-B-3. Montage en HDV▲
Sur cette version Pro, le vrai petit plus est la possibilité de monter des vidéos HDV. En effet, avec la révolution HDV qui attend le monde de l'audiovisuel, cette fonctionnalité est fondamentale.
IV-B-4. Titrage▲
Le logiciel de titrage, comme dans les versions précédentes, est inclus dans le logiciel. Pourtant, cette fois, il n'y a plus besoin de penser à enregistrer le titre : pour chaque modification, l'enregistrement est automatique, même lors de la création d'un nouveau titre.
Une fonctionnalité qui est également caractéristique des versions Pro est la réelle possibilité de modifier le texte : orientation, aspect, inclinaison, etc. Il est également possible d'ajouter des formes et des photos.
Le logiciel de titrage possède également un large panel de modèles de titres, mais qui reste un peu kitch.
IV-B-5. Adobe▲
L'un des principaux points forts de Premiere est qu'il est développé par Adobe, qui propose déjà plusieurs logiciels utilisés professionnellement. Les personnes utilisant Photoshop ou After Effects sont alors déjà familiarisées aux icônes ou fenêtres, ou bien à l'interface en général, qui reste quand même proche de celle de Photoshop. De plus, le fait d'avoir créé une plate forme telle Adobe Bridge, faisant lien entre les différents logiciels d'Adobe, incite à utiliser tous les Adobe et donc Premiere.
IV-B-6. Adobe Clip Note▲
Le gros plus de cette version est véritablement l'outil Clip Note qui, comme je l'ai dit plus haut, est un réel dispositif simple et très utile. Une belle interface dans le PDF, le superviseur n'a pas besoin d'avoir Premiere, la vidéo est là dans le fichier et, pour des dossiers plus lourds, elle peut être directement mise sur le net. Une vraie bonne idée que je ne pense pas avoir vue chez les concurrents…
V. Conclusion▲
Le logiciel Adobe Premiere Pro 2.0, avec ses nouveautés apportées à la version précédente, est effectivement un logiciel qui se rapproche des logiciels professionnels leaders du marché. Ses nouvelles fonctionnalités peuvent séduire les monteurs, mais certaines restent encore absentes. De plus, la formation des professionnels sur d'autres logiciels leaders peut desservir le logiciel.
Toutefois, la simplicité du logiciel et surtout son interface unique avec une multitude d'options intégrées en font un outil pratique et utilisable rapidement par un monteur, mais également par un particulier, qui sera séduit par exemple par la création de DVD simplifiée et par les options prédéfinies.